Installasi dan Konfigurasi Cacti Debian 7.8
1 .Install cacti
root@netvlops:~# apt-get install cacti2. Pilih ok pada configuring libphp-adodb
3. Pilih yes pada configure database for cacti with dbconfig common
4. Isikan password administrator user MySQL yang akan digunakan untuk cacti.
5. Masukkan password untuk cacti saat masuk ke database MySQL.
6. Ketikkan lagi untuk konfirmasi.
7. Pilih web server yang akan dikonfigurasi otomatis oleh cacti atau pilih "none" jika daftar web server teman-teman tidak ada disana. Disini saya mencontohkan menggunakan Apache2.
8. Nah, sekarang buka dari web browser untuk mengonfigurasi cacti tingkat lanjutnya. Caranya, ketikkan IP server di address bar browser lalu tambahkan /cacti di belakangnya. Saya mencontohkan "10.0.0.2/cacti", maka halaman akan auto redirect ke "10.0.0.2/cacti/install/"
9. Secara otomatis akan redirect ke halaman installasi cacti, lalu klik
"NEXT>>" untuk menginstall cacti.
10. Pilih tipe installasi "new install" karena disini kita menginstall cacti untuk
pertama kali.
11. Di tahap ini, jangan ubah setelan bawaan dari cacti, cukup klik "Finish" saja.
12. Installasi sudah selesai, sekarang giliran untuk login dan konfigurasi cacti dari web browser. Saat login pertama kali, isikan username dan password sembarang, asalkan yang aman dan mudah untuk diingat. Lalu klik login.
13. Karena baru login pertama kali, maka Cacti akan membuat user baru sesuai username yang teman-teman masukkan. Nah, setelah itu kita disajikan dengan halaman yang akan membuat password baru, silakan isikan password baru dan konfirmasi di bawahnya. Password ini yang nantinya akan digunakan untuk login dengan username yang sudah diketikkan sebelumnya.
14. Selamat! Cacti sudah terinstall dan kita sudah bisa login ke dalamnya.
Sekarang buat sebuah grafik yang akan menunjukkan aktivitas perangkat jaringan seperti PC kita. Nah, sebelum membuat grafik, kita harus tentukan PC atau perangkat mana yang akan kita monitor. Disini disebut "Create Device for Network". Klik pada link "Create Device".
15. Isikan Description sesuai keinginan teman-teman dan isikan hostname dengan IP PC atau perangkat yang akan dimonitor.
16. Lalu scroll ke bawah, klik save pada bagian bawah kanan form.
17. Device sudah berhasil ditambahkan.
18. Selanjutnya, kita akan membuat grafik untuk device yang sudah dibuat.
- Klik "Create Graphs for this Host".
19. Pada form "Graph Template", ubah dopdown value untuk menambahkan grafik lainnya. Disini saya mencontohkan "Unix Process" untuk memonitor proses di linux.
20. Lalu untuk Data Query bisa teman-teman centang salah satu partisi harddisk, saya memilih partisi /home untuk ditampilkan grafiknya. Lalu klik "Create".
21. Pilih warna legenda untuk grafik ini, teman-teman bisa pilih sesaui kesukaan teman-teman. Lalu klik "Create".
22. Akan tampil pesan grafik sudah selesai dibuat di bagian pojok kiri atas dekat sidebar menu.
23. Untuk mengecek grafik yang telah kita buat, klik menu navigasi "graphs" pada bagian atas.
Sudah ada grafik yang kita buat tadi. Selamat, konfigurasi Cacti telah berhasil.











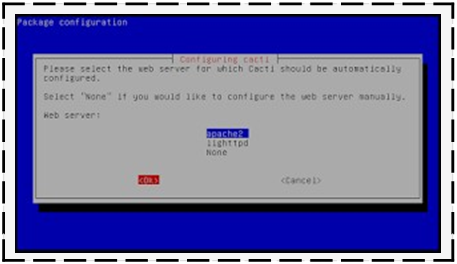


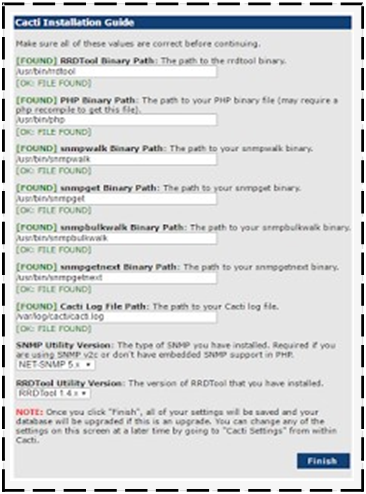


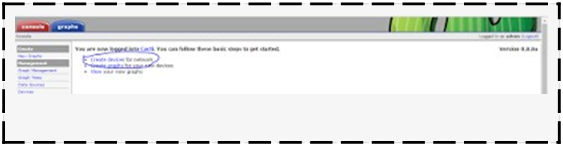




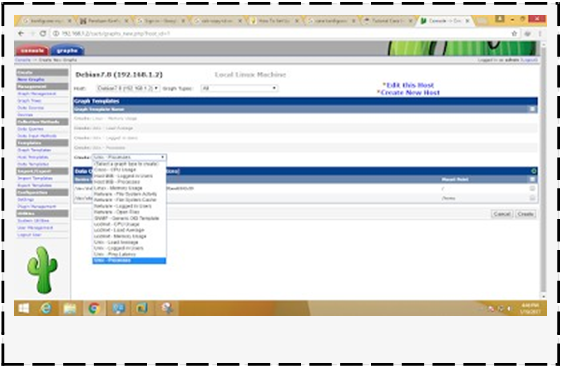

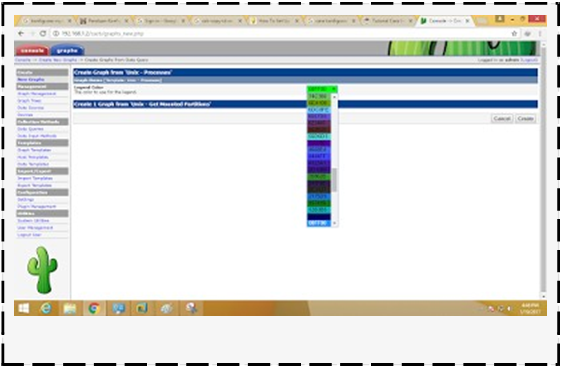






0 komentar:
Post a Comment